Explore the default project
If you started your tour of the SDK with the Quick start, you have already seen the basic work flow for creating dapps that run on the Internet Computer. Now, let’s take a closer look at that work flow by exploring the default files and folders that are added to your workspace when you create a new project.
As a preview, the following diagram illustrates the development work flow when running the Internet Computer locally on you computer.
Before you begin
Before you start this tutorial, verify the following:
You have an internet connection and access to a shell terminal on your local macOS or Linux computer.
You have
node.jsinstalled if you want to include the default template files for frontend development in your project.You have downloaded and installed the SDK package as described in Download and install.
You have installed the Visual Studio Code plugin for Motoko as described in VS Code extensions for IC development if you are using Visual Studio Code as your IDE.
You have stopped any local canister execution environment processes running on the local computer.
This tutorial takes approximately 20 minutes to complete.
Create a new project
As discussed in the Tutorials, dapps for the Internet Computer start as projects that you create. You can create projects using the dfx executable command-line interface (CLI).
To take a closer look at the files and folders that are included in a project by default, let’s create a new project to work with.
To create a new project:
Open a terminal shell on your local computer, if you don’t already have one open.
Navigate to the folder you are using for your Internet Computer projects, if you are using a separate working folder.
Create a new project by running the following command:
dfx new explore_helloThe
dfx new explore_hellocommand creates a newexplore_helloproject, including a default project directory structure under the new project name and a new Git repository for your project. If you havenode.jsinstalled locally, creating a new project also adds some template frontend code and dependencies.To ensure that project names are valid when used in JavaScript, Motoko, and other contexts, you should only use alphanumeric characters and underscores. You cannot include dashes or any special characters.
View the default directory structure by running the following command:
ls -l explore_helloBy default, the project directory structure includes at least one source subdirectory, a template
README.mdfile, and a defaultdfx.jsonconfiguration file.Depending on whether you have
node.jsinstalled, your project directory might include some or all of the following files:explore_hello/
├── README.md # default project documentation
├── dfx.json # project configuration file
├── node_modules # libraries for frontend development
├── package-lock.json
├── package.json
├── src # source files directory
│ ├── explore_hello
│ │ └── main.mo
│ └── explore_hello_assets
│ ├── assets
│ │ ├── logo.png
│ │ ├── main.css
│ │ └── sample-asset.txt
│ └── src
│ ├── index.html
│ └── index.js
└── webpack.config.jsAt a minimum, the default project directory includes the following folders and files:
A default
READMEfile for documenting your project in the repository.A default
dfx.jsonconfiguration file to set configurable options for your project.A default
srcdirectory for all of the source files required by your dapp.
The default
srcdirectory includes a templatemain.mofile that you can modify or replace to include your core programming logic.Because this tutorial focuses on the basics of getting started, you are only going to use the
main.mofile. If you havenode.jsinstalled, your project directory includes additional files and directories that you can use to define the frontend interface for your dapp. Frontend development and the template files in theassetsfolder are discussed a little later.
Review the default configuration
By default, creating a new project adds some template files to your project directory. You can edit these template files to customize the configuration settings for your project and to include your own code to speed up the development cycle.
To review the default configuration file for your project:
Open a terminal shell on your local computer, if you don’t already have one open.
Change to your project directory by running the following command:
cd explore_helloOpen the
dfx.jsonconfiguration file in a text editor to review the default settings.It may look like this.
Let’s take a look at a few of the default settings.
The
settingssection specifies the name of the WebAssembly module for yourexplore_helloproject isexplore_hello.The
canisters.explore_hellokey specifies that the main program to be compiled is located in the path specified by themainsetting, in this case,src/explore_hello/main.moand thetypesetting indicates that this is amotokoprogram.The
canisters.explore_hello_assetskey specifies configuration details about frontend assets for this project. Let’s skip those for now.The
dfxsetting is used to identify the version of the software used to create the project.The
networkssection specifies information about the networks to which you connect. The default settings bind the local canister execution environment to the local host address127.0.0.1and port8000.If you have access to other Internet Computer network providers, the
networkssection can include network aliases and URLs for connecting to those providers.
You can leave the default settings as they are.
Close the
dfx.jsonfile to continue.
Review the default program code
New projects always include a template main.mo source code file. You can edit this file to include your own code to speed up the development cycle.
Let’s take a look at the sample program in the default main.mo template file as a starting point for creating simple dapp using the Motoko programming language.
To review the default sample program for your project:
Check that you are still in your project directory by running the following command:
pwdOpen the
src/explore_hello/main.mofile in a text editor and review the code in the template:actor {
public func greet(name : Text) : async Text {
return "Hello, " # name # "!";
};
};Let’s take a look at a few key elements of this program:
You might notice that this sample code defines an
actorinstead of amainfunction, which some programming languages require. For Motoko, themainfunction is implicit in the file itself.Although the traditional "Hello, World!" program illustrates how you can print a string using a
printorprintlnfunction, that traditional program would not represent a typical use case for Motoko dapps that run on the Internet Computer.Instead of a print function, this sample program defines an
actorwith a publicgreetfunction that takes anameargument with a type ofText.The program then uses the
asynckeyword to indicate that the program returns an asynchronous message consisting of a concatenated text string constructed using"Hello, ", the#operator, thenameargument, and"!".
We’ll explore code that uses
actorobjects and asynchronous message handling more a little later. For now, you can continue to the next section.Close the
main.mofile to continue.
Start the local canister execution environment
Before you can deploy the default project, you need to connect to either the local canister execution environment, or to the Internet Computer blockchain mainnet.
Starting the local canister execution environment requires a dfx.json file, so you should be sure you are in your project’s root directory. For this tutorial, you should have two separate terminal shells, so that you can start and see network operations in one terminal and manage your project in another.
To start the local canister execution environment:
Open a new terminal window or a new terminal tab on your local computer.
Navigate to the root directory for your project, if necessary.
You should now have two terminals open.
You should have the project directory as your current working directory.
Start the local canister execution environment by running the following command:
dfx startDepending on your platform and local security settings, you might see a warning displayed. If you are prompted to allow or deny incoming network connections, click Allow.
After you start the local canister execution environment, you have one terminal that displays messages about network operations and another for performing project-related tasks.
Leave the terminal that displays network operations open and switch your focus to the terminal where you created your new project.
Register canister identifiers
After you connect to the local canister execution environment, you can register with the network to generate unique, network-specific canister identifiers for your project.
In the Quick start tutorial, this step was performed as part of the dfx deploy command work flow. This tutorial demonstrates how to perform each of the operations independently.
To register canister identifiers for the local network:
Check that you are still in your project directory, if needed.
Register unique canister identifiers for the canisters in the project by running the following command:
dfx canister create --allThe command displays the network-specific canister identifiers for the canisters defined in the
dfx.jsonconfiguration file.Creating a wallet canister on the local network.
The wallet canister on the "local" network for user "pubs-id" is "rwlgt-iiaaa-aaaaa-aaaaa-cai"
Creating canister "explore_hello"...
"explore_hello" canister created with canister id: "rrkah-fqaaa-aaaaa-aaaaq-cai"
Creating canister "explore_hello_assets"...
"explore_hello_assets" canister created with canister id: "ryjl3-tyaaa-aaaaa-aaaba-cai"Because you are connected to the local canister execution environment, these canister identifiers are only valid locally and are stored for the project in the
.dfx/local/canister_ids.jsonfile.For example:
{
"explore_hello": {
"local": "rrkah-fqaaa-aaaaa-aaaaq-cai"
},
"explore_hello_assets": {
"local": "ryjl3-tyaaa-aaaaa-aaaba-cai"
}
}
Build the dapp
Now that you have explored the default configuration settings and program code and have started the local canister execution environment, let’s compile the default program into an executable WebAssembly module.
To build the program executable:
In the terminal shell on your local computer, navigate to your
explore_helloproject directory.You must run the
dfx buildcommand from within the project directory structure.Build the executable canister by running the following command:
dfx buildYou should see output similar to the following:
Building canisters...
Building frontend...Because you are connected to the local canister execution environment, the
dfx buildcommand adds thecanistersdirectory under the.dfx/local/directory for the project.Verify that the
.dfx/local/canisters/explore_hellodirectory created by thedfx buildcommand contains the WebAssembly and related application files by running the following command.ls -l .dfx/local/canisters/explore_hello/For example, the command returns output similar to the following:
-rw-r--r-- 1 pubs staff 178 Apr 6 14:25 explore_hello.d.ts
-rw-r--r-- 1 pubs staff 41 Apr 6 14:25 explore_hello.did
-rw-r--r-- 1 pubs staff 155 Apr 6 14:25 explore_hello.did.js
-rw-r--r-- 1 pubs staff 142 Apr 6 14:25 explore_hello.js
-rw-r--r-- 1 pubs staff 157613 Apr 6 14:25 explore_hello.wasmThe
canisters/explore_hellodirectory contains the following key files:The
explore_hello.didfile contains an interface description for your main dapp.The
explore_hello.did.jsfile contains a JavaScript representation of the canister interface for the functions in your dapp.The
explore_hello.jsfile contains a JavaScript representation of the canister interface for your dapp.The
explore_hello.wasmfile contains the compiled WebAssembly for the assets used in your project.
The
canisters/explore_hello_assetsdirectory contains similar files to describe the frontend assets associated with your project.In addition to the files in the
canisters/explore_helloand thecanisters/explore_hello_assetsdirectories, thedfx buildcommand creates anidldirectory.Verify that a new folder has been created,
src/declarations.This folder will include copies of the folders from
.dfx/local, except for the wasm. They do not contain any secrets, and we recommend committing these files along with the rest of your source code.
Deploy the project locally
You’ve seen that the dfx build command creates several artifacts in a canisters directory for your project. The WebAssembly modules and the canister_manifest.json file are required for your dapp to be deployed on the Internet Computer network.
To deploy to the local canister execution environment:
In a terminal shell on your local computer, navigate to your
explore_helloproject directory.Deploy your
explore_helloproject on the local network by running the following command:dfx canister install --allThe command displays output similar to the following:
Installing code for canister explore_hello, with canister_id rrkah-fqaaa-aaaaa-aaaaq-cai
Installing code for canister explore_hello_assets, with canister_id ryjl3-tyaaa-aaaaa-aaaba-cai
Authorizing our identity (pubs-id) to the asset canister...
Uploading assets to asset canister...
/index.html 1/1 (480 bytes)
/index.js 1/1 (296836 bytes)
/main.css 1/1 (484 bytes)
/sample-asset.txt 1/1 (24 bytes)
/logo.png 1/1 (25397 bytes)
/index.js.map 1/1 (964679 bytes)
/index.js.LICENSE.txt 1/1 (499 bytes)Run the
dfx canister callcommand and specify the dapp and function to call by running the following command:dfx canister call explore_hello greet '("everyone": text)'This command specifies:
explore_helloas the name of the canister or dapp you want to call.greetas the specific method or function you want to call.everyoneas the argument to pass to thegreetfunction.
Verify the command displays the return value of the
greetfunction.For example:
("Hello, everyone!")
View the default frontend
If you have node.js installed in your development environment, your project includes a simple frontend example that uses a template index.js JavaScript file for accessing the explore_hello dapp in a browser.
To explore the default frontend template:
Open a terminal shell on your local computer, if you don’t already have one open, and navigate to your
explore_helloproject directory.Open the
src/explore_hello_assets/src/index.jsfile in a text editor and review the code in the template script:import { explore_hello } from "../../declarations/explore_hello";
document.getElementById("clickMeBtn").addEventListener("click", async () => {
const name = document.getElementById("name").value.toString();
// Interact with explore_hello actor, calling the greet method
const greeting = await explore_hello.greet(name);
document.getElementById("greeting").innerText = greeting;
});The template
index.jsimports anexplore_helloagent from our newly createddeclarationsdirectory. The agent is automatically configured to interact with the interface we created inMain.mo, and makes calls to our canister using anAnonymousIdentitywhen the user clicks thegreetingbutton.This file works in conjunction with the template
index.htmlfile to display an HTML page with an image asset, input field, and button for thegreetfunction.Close the
index.jsfile to continue.View the frontend assets created for the project by running following command:
ls -l .dfx/local/canisters/explore_hello_assets/The command displays output similar to the following:
drwxr-xr-x 9 pubs staff 288 Apr 6 14:25 assets
-r--r--r-- 1 pubs staff 2931 Dec 31 1969 assetstorage.did
-r--r--r-- 1 pubs staff 265823 Dec 31 1969 assetstorage.wasm
-rw-r--r-- 1 pubs staff 3651 Apr 6 14:25 explore_hello_assets.d.ts
-rw-rw-rw- 1 pubs staff 2931 Dec 31 1969 explore_hello_assets.did
-rw-r--r-- 1 pubs staff 4236 Apr 6 14:25 explore_hello_assets.did.js
-rw-r--r-- 1 pubs staff 149 Apr 6 14:25 explore_hello_assets.js
-rw-rw-rw- 1 pubs staff 265823 Dec 31 1969 explore_hello_assets.wasmThese files were generated automatically by the
dfx buildcommand using node modules and the templateindex.jsfile.Start a development server with
npm start.Open a browser and navigate to the
localnetwork address and port number—+127.0.0.1:8080Verify that you see the HTML page for the sample application.
For example:
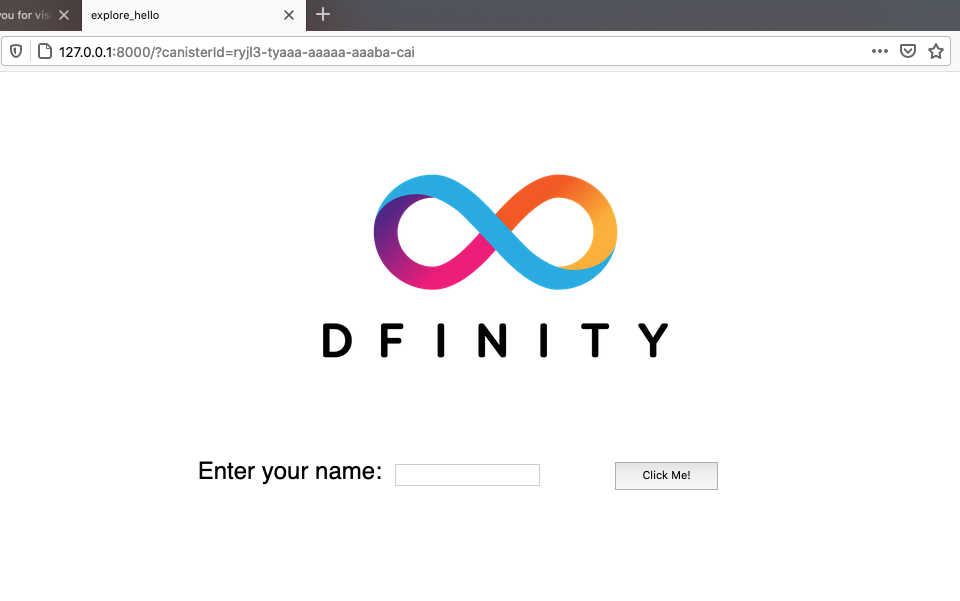
Type a greeting, then click Click Me to return the greeting.
For example:
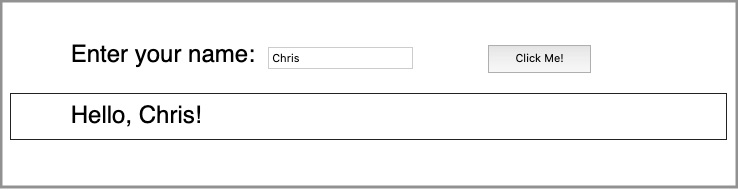
Stop the local canister execution environment
After you finish experimenting with your dapp, you can stop the local canister execution environment so that it doesn’t continue running in the background.
To stop the local canister execution environment:
In the terminal that displays network operations, press Control-C to interrupt the local network process.
Stop the local canister execution environment by running the following command:
dfx stop
